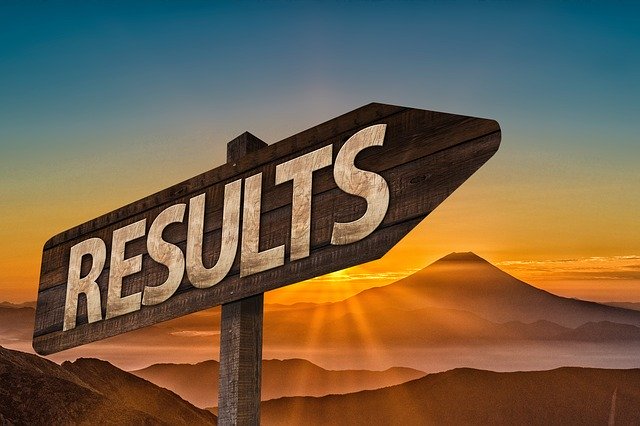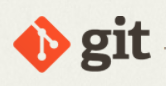로컬 저장소
로컬저장소는 git으로 버전 관리가 이루어질 내 컴퓨터 내에 있는 폴더를 말한다.
[1. 로컬 저장소 생성]
1. 컴퓨터 내에 작업할 프로젝트 폴더를 하나 만든다.
2. README.md 파일을 하나 만든다. (내용은 자유)
3. 폴더에 오른쪽 우클릭 후 git bash here을 클릭한다.(윈도우 기준)
4. git bash 터미널 창에 git init 명령어를 입력한다.
$ git init
- Initialized empty git repository라는 텍스트가 나오면 성공하며 프로젝트 폴더에는 .git이라는 폴더가
자동으로 생성된다.
- 이 폴더에는 버전들의 정보, 원격저장소의 주소 등이 저장되어 있고 이 .git 폴더를 로컬저장소라고 부른
다.
[2. 정리]
- git init 명령어를 통해 로컬 저장소를 만들면 그 때부터 이 폴더에서 버전 관리를 할 수 있다.
커밋(Commit) 하기
방금 생성했던 README.md 파일을 하나의 버전으로 만든다고 하면 Git에서는 이렇게 생성된 각 버전을 커밋(Commit)이라고 부른다.
[1. 커밋 하기]
1. git bash 명령어 창에서 다음과 같은 명령어들을 입력한다. (반드시 github 계정과 동일하게 입력)
$ git config --global user.email "생성한 github "계정의 이메일"
$ git config --global user.name"생성한 github "계정의 이름"
2. 커밋에 추가할 파일을 선택하는 명령어를 입력한다.
$ git add README.md
- 수정된 파일을 모두 추가하고 싶다면 $ git add . 을 입력한다.
3. 아직, 커밋할 파일만을 추가했지 진짜 커밋은 수행하지 않은 상태이다. 커밋을 할 때에는 상세 설명을 적을
수 있으며 이 상세 설명을 적어놓음으로써 왜 이 파일을 생성했고 수정했는지 알 수 있고 해당 버전을 찾아 그
버전으로 돌아가기에도 수월하다.
$ git commit -m "README.md 파일 작성"
[2. 수정하고 다시 커밋 하기]
1. README.md 파일을 수정한다.
2. 커밋에 추가할 파일을 선택하는 명령어를 입력한다.
$ git add README.md
3. 커밋 명령어를 입력한다.
$ git commit -m "README.md 파일 수정"
다른 커밋으로 바꾸기
지금까지는 커밋이 2개가 생성이 되었고 README.md 파일은 두 번째 커밋의 내용이다. 이 파일을 다시 첫 번째 커밋 상태로 되돌리는 작업을 합니다.
[커밋 바꾸기]
1. 이제까지의 커밋 내역을 확인한다.
$ git log

- 두 개의 커밋 내역을 확인 할 수 있다.
- 또한, git log 명령어는 최신 커밋부터 나타나는 것을 알 수 있다.
2. 첫 번째 커밋으로 되돌리기 위해 첫 커밋 아이디의 앞 7자리를 복사하고 checkout 명령어로 해당 커밋으로
되돌린다.
$ git checkout 89e861f

- 다음과 같이 마지막 줄에 HEAD 절이 나오면 제대로 커밋된 것이다.
- 다시 두 번째 커밋으로 돌아가려면 $ git checkout b06801f 또는 $ git checkout - 을 사용한다.
원격 저장소 생성 및 푸쉬(Push)
원격저장소는 git으로 버전 관리가 이루어질 github 웹 사이트 프로젝트를 위한 공용 폴더를 말한다. github에서는 레포지토리(Repository)라고 부른다.
[원격 저장소 생성하고 커밋 올리기]
1. github에 로그인하고 상단 + 아이콘을 클릭한 후 [New Repository] 메뉴를 선택한다.
2. 옵션을 선택한 후 [Create Repository] 버튼을 클릭한다. 레포지토리가 생성되면 주소가 나온다.
(필자는 https://github.com/daldalhada/git.git)
3. git bash에서 로컬 저장소에 원격 저장소 주소를 알려주는 git remote add origin github 주소 명령어를
입력한다.

4. 로컬 저장소에 있는 커밋을 git push origin master 명령어로 원격 저장소에 올린다.

원격 저장소 커밋을 로컬 저장소에 내려받기(Pull)
원격 저장소의 코드와 버전 전체를 내 컴퓨터(로컬 저장소)에 내려받는 것을 클론(Clone)이라고 한다. 새로운 폴더(B)를 만들고 다음 명령어를 입력해 보자.
$ git clone [git 주소] .
여기서 주의해야 할 점은 주소를 입력한 뒤 .을 붙이는 것인데 .을 붙이지 않으면 git이라는 새로운 폴더가 만들어지고 그 안에 파일들과 .git 폴더가 생성된다. 따라서, 반드시 .를 붙여서 현재 폴더 안에 작업할 수 있도록 해준다.
클론 작업이 끝나면 원래 폴더(A)로 다시 바꾸고 README.md를 수정하고 다시 커밋하고 푸쉬해보자.
1. $ git add README.md
2. $ git commit -m "README.md 파일 수정2"
3. $ git push origin master
이 작업까지 끝나면 원격 저장소에 수정된 README.md 파일로 업데이트가 된다. 다시 새로운 폴더(B)로 바꾸어 pull 명령어를 사용하여 원격 저장소의 업데이트된 파일들을 로컬 저장소에 저장해보자.
$ git pull origin master
pull 작업이 완료되면 로컬 저장소의 파일들은 원격 저장소의 파일들과 동일한 버전이 된다.
'버전관리 > Git' 카테고리의 다른 글
| 1. 버전 관리란? (0) | 2020.08.27 |
|---|