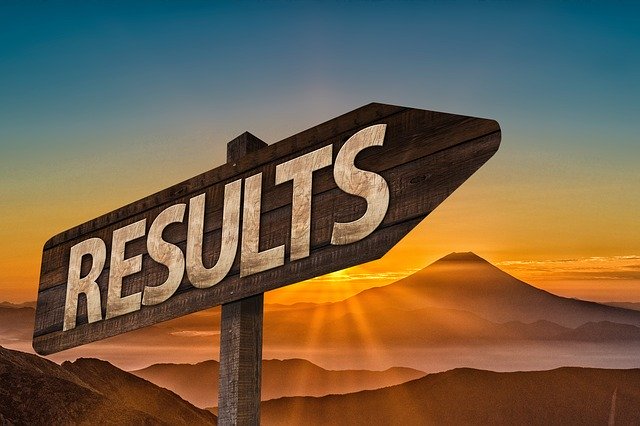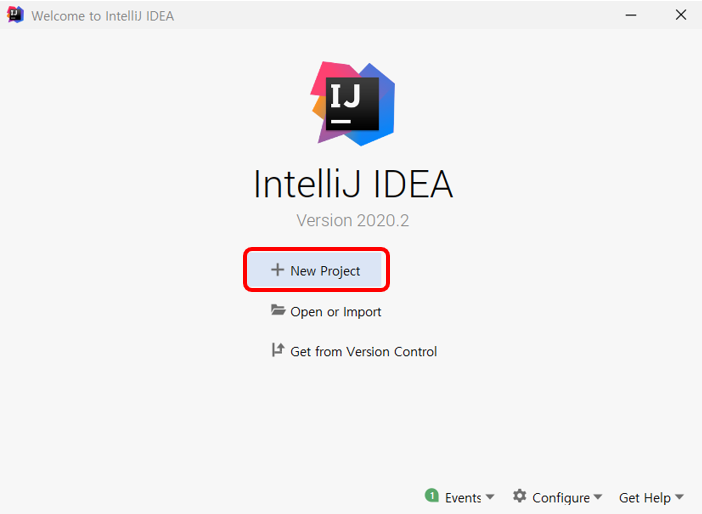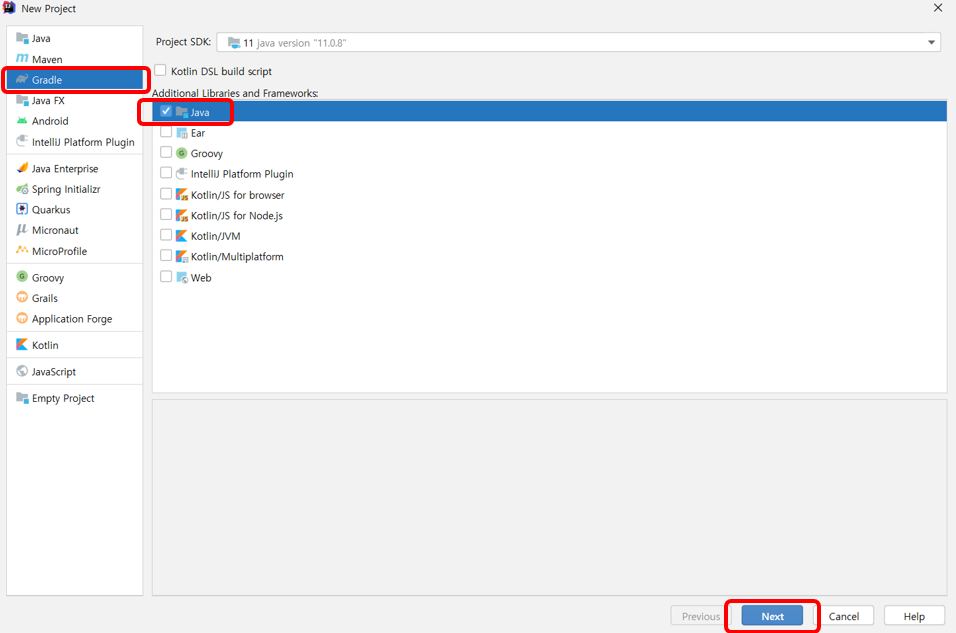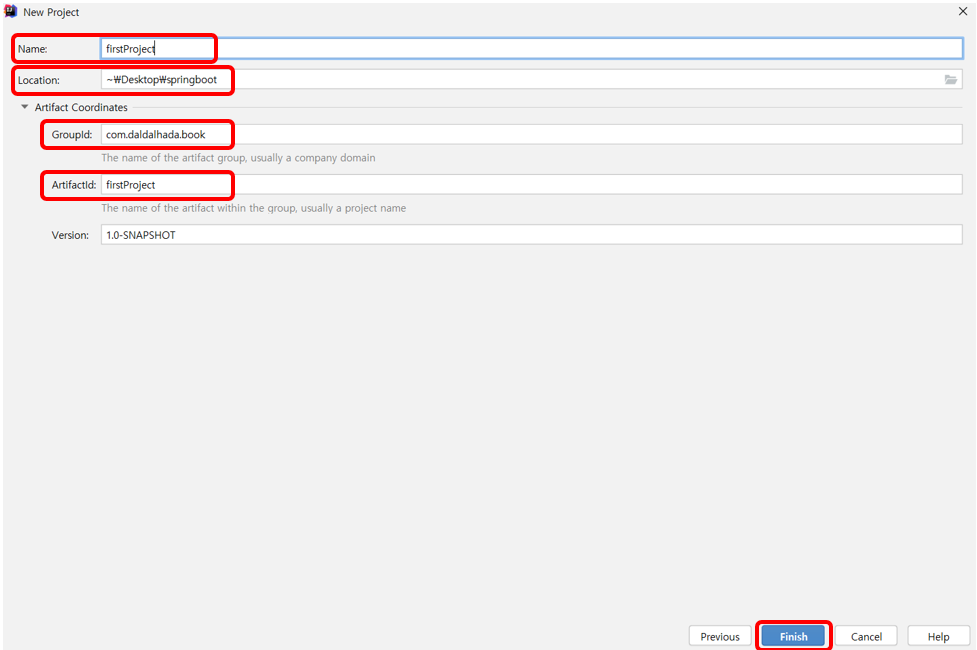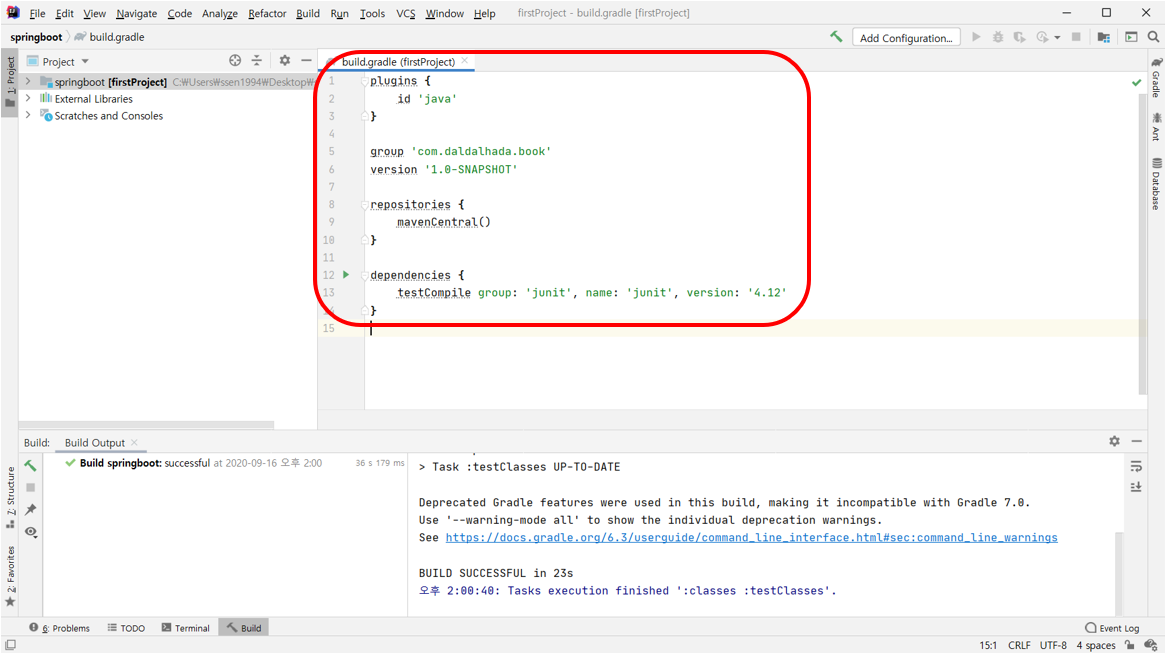(1) 그레이들(gradle) 버전 확인 및 변경
그레이들(gradle)의 버전을 확인하기 위해 [gradle]-[wrapper] 폴더의 gradle-wrapper.properties 파일을 찾아가 빨간색으로 표시된 부분을 확인한다.
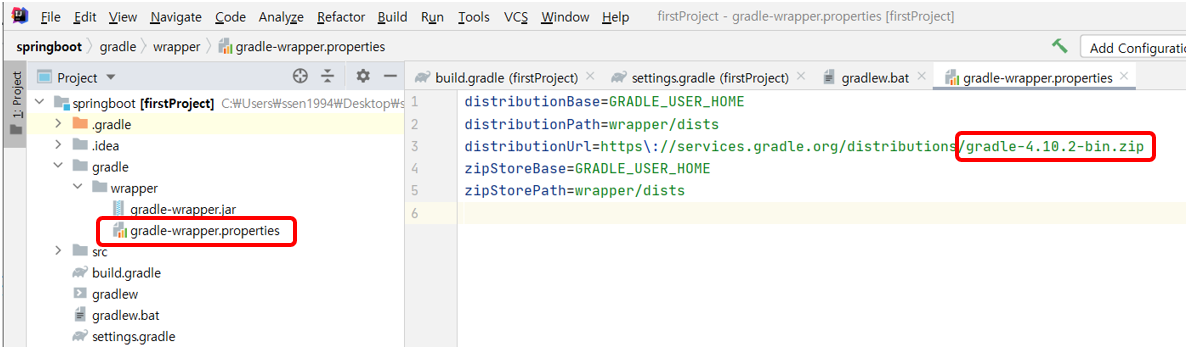
만약 그레이들의 버전을 변경해야 한다면 터미널 창에서 다음 명령어를 입력해 준다.
gradlew wrapper --gradle-version [버전명]

(2) 깃과 깃허브 연동
먼저 윈도우에서는 ctrl + shift + A, 맥에서는 command + shift + A를 사용해 Action 검색창을 열어 share project on github를 검색한다.

해당 Action을 선택하면 깃허브 로그인 화면이 나온다. 본인의 깃허브 계정을 로그인한다.
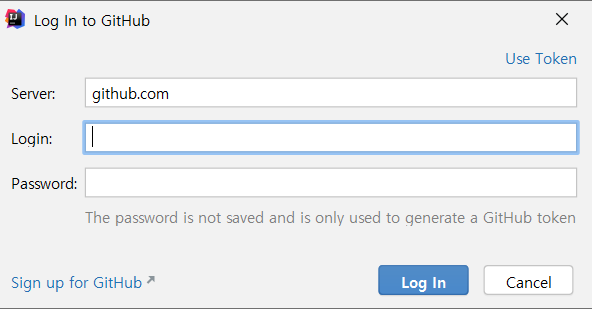
로그인에 성공하면 다음과 같은 화면이 뜨는데 Repository name을 수정하고 share 버튼을 누른다.
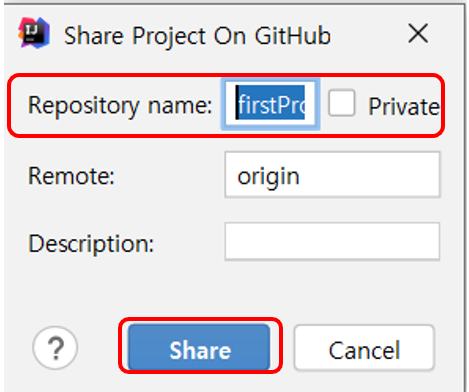
로그인에 성공하면 다음과 같은 화면이 뜨는데 Repository name을 수정하고 share 버튼을 누른다. 그 후에 .idea 폴더를 제외하고 Commit Message를 작성한 뒤 Add 버튼을 누른다.
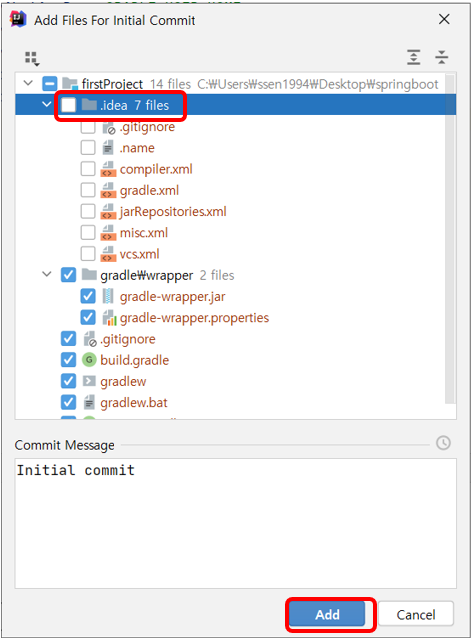
로그인에 성공하면 다음과 같은 화면이 뜨는데 Repository name을 수정하고 share 버튼을 누른다. 그 후에 .idea 폴더를 제외하고 Commit Message를 작성한 뒤 Add 버튼을 누른다.
만약 다음과 같은 화면이 나오는데 여기서는 .gitignore이라는 파일을 추가할 것인지에 대한 것이므로 cancel을 눌러주고 위에서 다시 .gitignore 파일을 체크 해제를 한 뒤 커밋을 하면 된다.
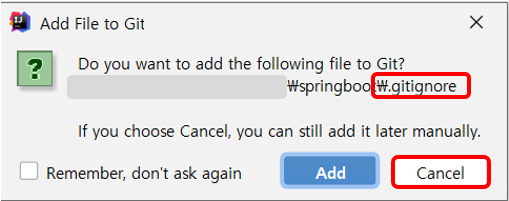
여기까지 진행되었으면 github 레포지토리가 생성된 것을 확인할 수 있다.
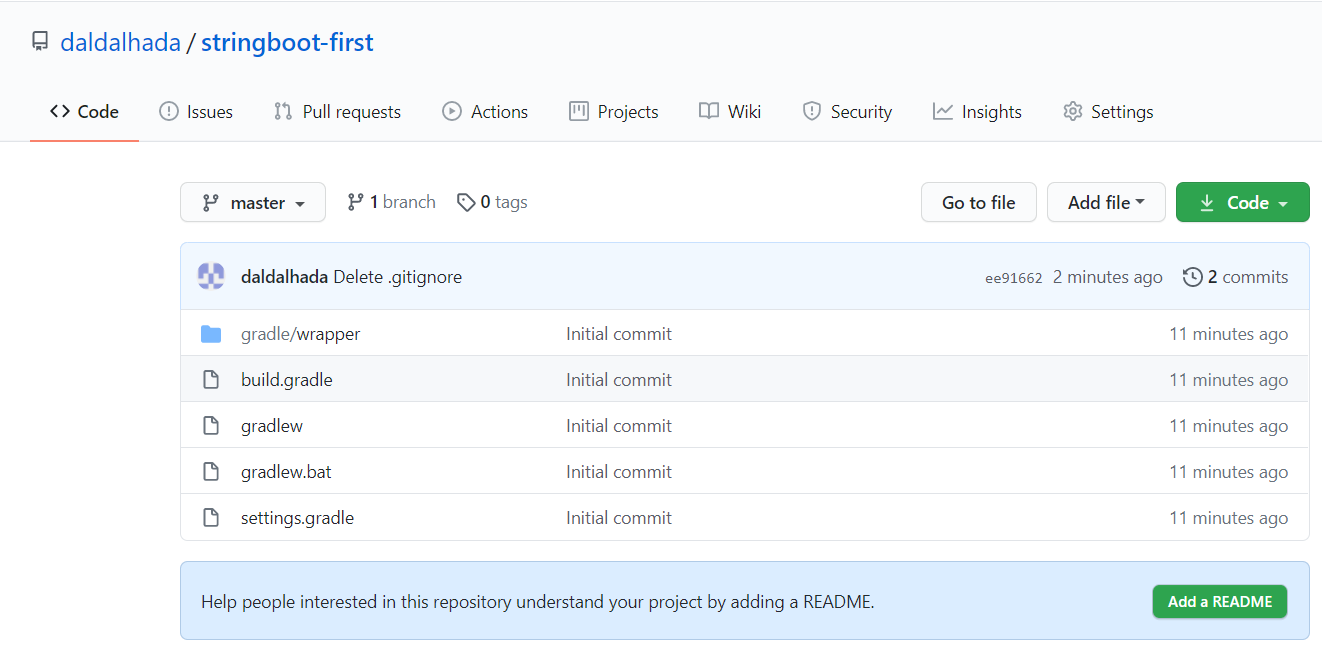
(4) .gitignore 세팅
깃허브와 동기화는 되었으면 이제 처음 커밋했을 때 제외했던 .idea 폴더를 앞으로의 모든 커밋 대상에서 제외되도록 처리를 해야한다. 만약 .gitignore가 생성되지 않았다면 플러그인에서 .gitignore를 지원 받아야 한다.
플러그인에 대한 정보는 여기서 참조하면 된다.
2020/09/16 - [IDE/IntelliJ] - 2. 플러그인(plugin)
2. 플러그인(plugin)
플러그인 인텔리제이에서 특정 기능에 대한 지원이 없으면 플러그인(plugin)에서 지원을 받는다. 예를 들어, .gitignore 파일에 대해 지원받고 싶다면 .ignore 플러그인에서 지원을 받으면 된다. 먼저
almotjalal.tistory.com
윈도우는 Ctrl + Shift + A, 맥은 Command + Shift + A를 사용해 [Actions]탭 검색창을 열어 plugins를 검색하고 선택한다.
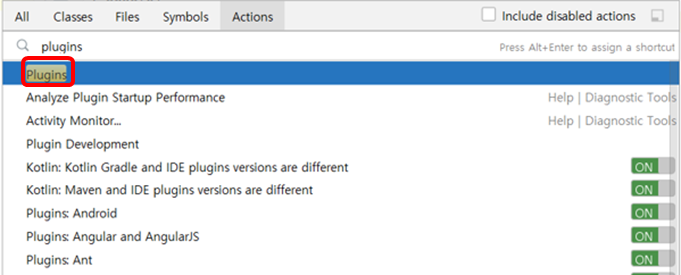
[Marketplace]탭은 설치 가능한 플러그인 목록을 보여주며, [Installed] 탭은 이미 설치된 플러그인 목록을 나타낸다. [Marketplace]탭을 선택하고 .ignore을 검색하고 [install]을 클릭하여 설치한다.
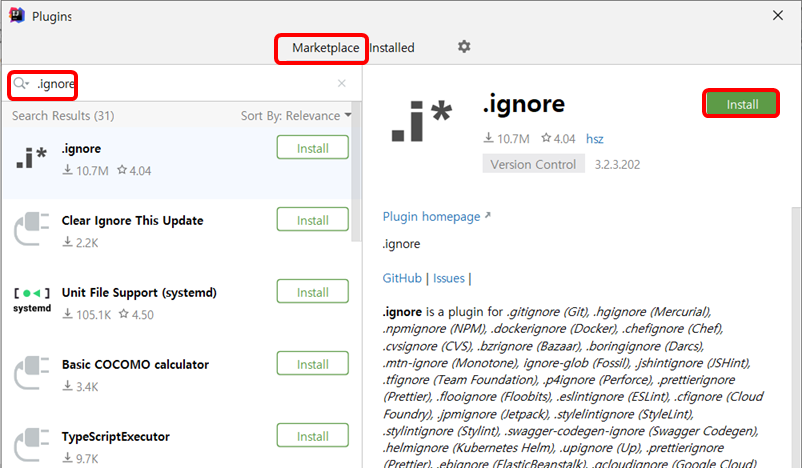
설치가 완료 되었으면 인텔리제이를 다시 시작해야만 설치한 플러그인이 적용되므로 재시작을 한다.
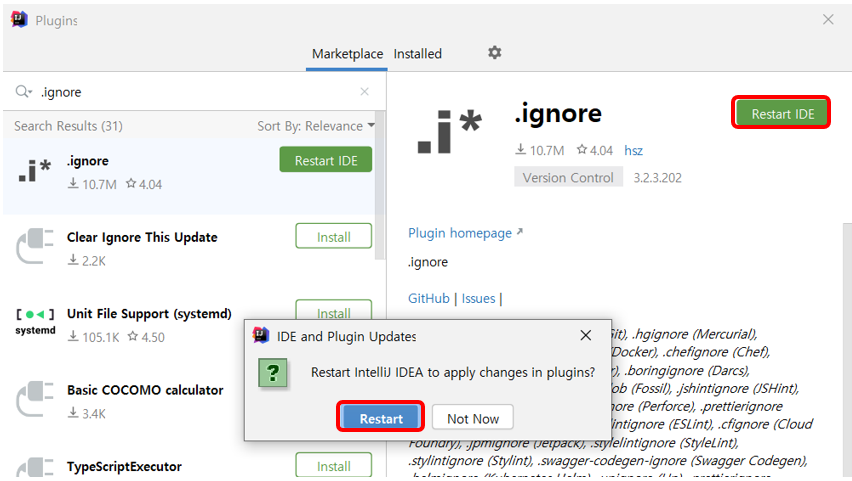
재시작을 하면 프로젝트 왼쪽 위의 프로젝트 이름을 선택한 뒤, 마우스 오른쪽 버튼을 누르거나 단축키를 눌러 생성 목록을 연다. 단축키는 윈도우 Alt + Insert, 맥 Command + N이다. 생성 목록 아래에 [.ignore file], [gitignore file(git)]을 차례로 선택해 .gitignore 파일을 생성한다.
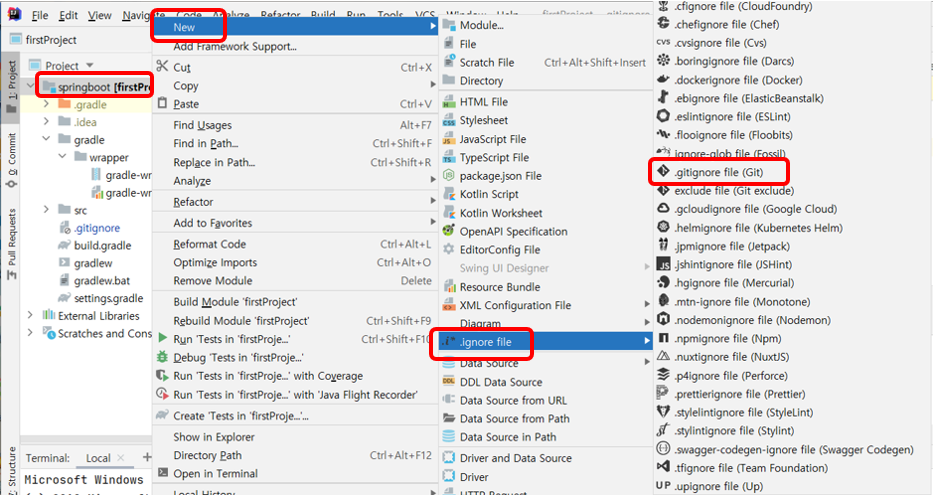
'스프링 부트 프로젝트 > IntelliJ로 스트링부트 시작' 카테고리의 다른 글
| 1. 인텔리제이 커뮤니티에서 프로젝트 생성하기 (0) | 2020.09.29 |
|---|---|
| 0. 개발 환경 세팅하기(윈도우 기준) (0) | 2020.09.29 |